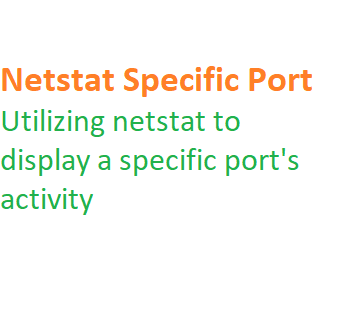The netstat command is used to display network-related information on a system, including active network connections, listening ports, and various network statistics.
information about a particular port using netstatuse the following command to view specific information about a particular port using netstat.
netstat -an | grep PORT_NUMBER
Replace PORT_NUMBER with the actual port number you want to query. The options used in this command are:
- ‘-a ‘: Displays all active connections and the listening ports.
- ‘ -n ‘: Displays addresses and port numbers in numerical form (IP addresses and port numbers won’t be resolved to hostnames and service names).
- | grep PORT_NUMBER: Pipes the output of the ‘netstat’ command to the ‘grep’ command, which filters the output to only show lines containing the specified ‘PORT_NUMBER’.
netstat -na | find “51000”
or
netstat -np [protocol] | find “port #” netstat -np tcp | find “51000”
or
netstat –aon | find “port #” taskkill /F /pid [process ID]
Here’s an example. If you want to see information about connections on port 80, you would run:
netstat -an | grep 80
To check a specific port using netstat, you can follow these steps:
- Open Command Prompt/Terminal: Open the command prompt (Windows) or terminal (Linux/macOS).
- Run Netstat Command: Type the following command to check a specific port (replace
<port_number>with the actual port number you want to check):
For all operating systems (Linux, macOS, Windows):
netstat -an | grep <port_number>
On Windows:
netstat -an | find "<port_number>"
How Do I Check a Specific Port:
To check a specific port using netstat, you need to use the appropriate syntax for your operating system, as shown in the previous section.
How Do I Find a Specific Port in Netstat in Windows:
You can find a specific port in netstat on Windows using the netstat command along with the find command, as demonstrated above.
What is Port Number in Netstat:
Netstat assigns a port number, which is a numerical identity, to a particular network-using activity or service. These ports enable various apps to communicate over a network. Each port number corresponds to a single process and has a unique protocol (TCP or UDP) attached to it.
How Do I Check if Port 8080 is Listening:
To check if port 8080 is listening using netstat:
For all operating systems:
netstat -an | grep 8080
On Windows:
netstat -an | find "8080"
How Do I Know Which Process Listens to a Specific Port:
To know which process is listening to a specific port, you can use the netstat command along with the -b option on Windows:
netstat -ano | find "LISTENING" | find ":<port_number>"
On Linux, you can use the lsof command:
sudo lsof -i :<port_number>
Netstat Command to Check Port 443:
To check port 443 using netstat:
For all operating systems:
netstat -an | grep 443
On Windows:
netstat -an | find "443"
Netstat Command to Check Open Ports:
To check open ports using netstat:
For all operating systems:
netstat -an
Netstat Specific Port Linux:
To check a specific port on Linux using netstat:
netstat -an | grep <port_number>
Netstat Find Port:
To find a port using netstat:
For all operating systems:
netstat -an | grep <port_number>
How to Check Which Ports Are in Use Linux:
To check which ports are in use on Linux:
netstat -an
How to Find Port Using PID in Linux:
To find a port using a PID on Linux, you can combine netstat and grep with the following command:
netstat -tuln | grep <pid>
How to Check Which Port is Used by Which Application in Windows:
To determine which application is using a specific port on Windows, follow these steps:
netstat -ano
Check Ports in Use Windows CMD:
To check ports in use using Windows Command Prompt:
netstat -an
Remember to replace <port_number> and <pid> with the actual port number and process ID you’re interested in checking.